Technik
Hybrid Learning Center
Einführung in die Technik
Dies ist die Technik, die wir im HyLeC benutzen. Wenn du Die Technik bei uns vor Ort benutzen möchtest erwartet dich folgendes:
- Rodecaster Pro
- Rode Podmic
- Audacity
Der Rodecaster Pro
Pegelfader
Zum Einstellen der Lautstärke der einzelnen Mikrofone (1-4) auf der Aufnahme. Idealerweise sollten alle Pegel gleich weit ausschlagen. Dies kann auf dem Bildschirm abgelesen werden. Es sollte nicht Rot ausschlagen, da das Signal dann übersteuert. Dies bedeutet, dass Informationen verloren gehen und die Audioqualität hörbar leidet.
CC0
Pegelanzeige
Hierüber kannst du die Lautstärke der einzelnen Mikrofone (1-4) und der Gesammtheit aller Mikrofone (L+R) sehen. Es sollte unter keinen Umständen rote Striche, bzw. ein Vollausschlag zu sehen sein.

CC0
Lautstärkeregler
Hier können die individuellen für die Kopfhörer (1-4) eingestellt werden. Dies spiegelt wieder wie laut einzelne Personen das Aufgenommene hören. Es beeinflusst nicht die Lautstärke auf der Aufnahme.
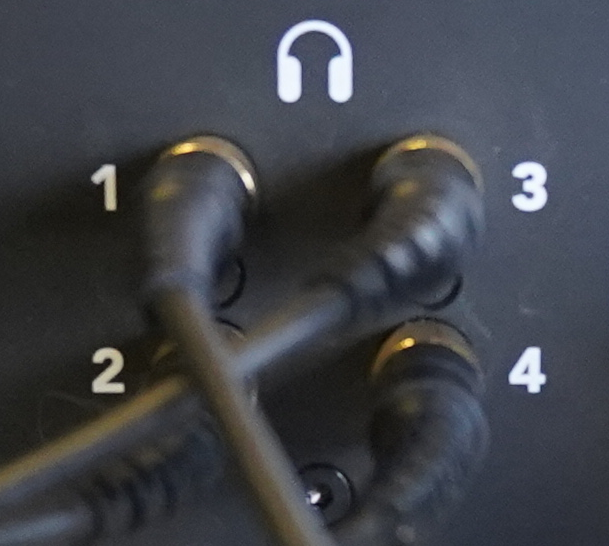
CC0
An/Aus
Zum Anschalten des Rodecaster Pro den roten Knopf drücken. Zum Ausschlaten ebenfalls drücken und das Herunterfahren auf dem Display bestätigen.
CC0
Aufnahme
Die Aufnahme über den Rodecaster kann durch drücken des “REC” Knopfes gestartet werden. Druch 3 sekündiges drücken wird die Aufnahme pausiert. Fortsetzten, bzw beenden der Aufnahme durch erneutes drücken.
CC0
Aufnahmebereit: Grün
Aufnahme läuft: Rot
Aufnahme pausiert: Orange blinkend
Effektpads
Die Effektpads des Rodecaster Pro können über die Computeranwendung bespielt werden. Hier können Soundeffekte, Intro/Outro, Interviews etc. Abgspielt werden.
Diese lassen sich via Drag&Drop auf die Pads ziehen.
Export vom Rodecaster
Video 3: Export via Companion App
CC0
Um die Audiospuren vom Rodecaster auf einen PC zu bekommen muss die Rodecaster Companion App auf dem PC gestartet werden. Auf dem Touchscreen des Rodecaster, oder in der Compaion App muss nun der “Übertragungsmodus” aktiviert werden.
Es öffnet sich ein Fenster mit der Orginaldatei, welche auf den PC kopiert werden kann. Diese ist jedoch sehr groß. Für eine Mp3-Datei muss die gewünschte Aufnahme in der Companion App ausgewählt und exportiert werden.
Audacity
Der Rodecaster Pro kann auch via USB an einen Computer angeschlossen werden. Hierüber kann dann mit einer DAW eine Aufnahme gestartet werden.
Andere Mirkofone können so auch am Computer angeschlossen und aufgenommen werden.
Es folgen zwei kurze Videos. Das erste zeigt dir, wie Du in Audacity grundlegend schneiden kannst. Das zweite zeigt, wie eine fertige Audiodatei in Audacity ausgegeben werden kann.
Schneiden in Audacity
CC BY 4.0, Marinus Hermes
Exportieren in Audacity
CC BY 4.0, Marinus Hermes
