Selbstlerneinheit Dokumentenkamera
Inhalt
- Allgemeines
- Warnhinweise
- Verwendung der Dokumentenkamera
- SMART-Software
- Kurzfassung Anwendungsablauf
- Ausschalten
- Weitere Anwendungsmöglichkeiten

Allgemeines
Mit der SMART Document Camera 550 können gedruckte Dokumente, Mikroskop-Objektträger, Videos und 3D-Objekte aufgenommen und auf einem Computer, Projektor oder Display angezeigt werden.
Mit der SMART Notebook Software können die Live-Bilder bearbeitet und markiert werden.
Im Folgenden werden grundlegende Kenntnisse über die Benutzung vorgestellt.
Warnhinweise
Bei Verwendung der Dokumentenkamera ist auf allgemeine Risiken, die bei der Benutzung mit elektronischen Geräten entstehen können, zu achten.
Ausführliche Sicherheitshinweise finden sich im Benutzungshandbuch.
Verwendung der Dokumentenkamera

Erste Schritte
So wird die Dokumentenkamera aufgeklappt und positioniert:
- Lege zur Stabilisierung eine Hand auf den Sockel der Dokumentenkamera
- Drücke den Kamerakopf nach unten und ziehe dann den Kameraarm nach außen und nach oben
- Bewege den Kamerakopf und richte das Objektiv auf das Objekt aus
Inbetriebnahme
Stromversorgung:
Schließe das Stromversorgungskabel an den Anschluss DC 12V1 am hinteren Anschlussfeld an. Zu beachten ist, dass das Netzkabel sowohl mit der Kamera als auch mit der Wandsteckdose verbunden ist.
Sobald die Dokumentenkamera mit der Stromversorgung verbunden ist, wechselt sie in den Standby-Modus.

Anschalten
Schalte die Dokumentenkamera am Bedienfeld ein.
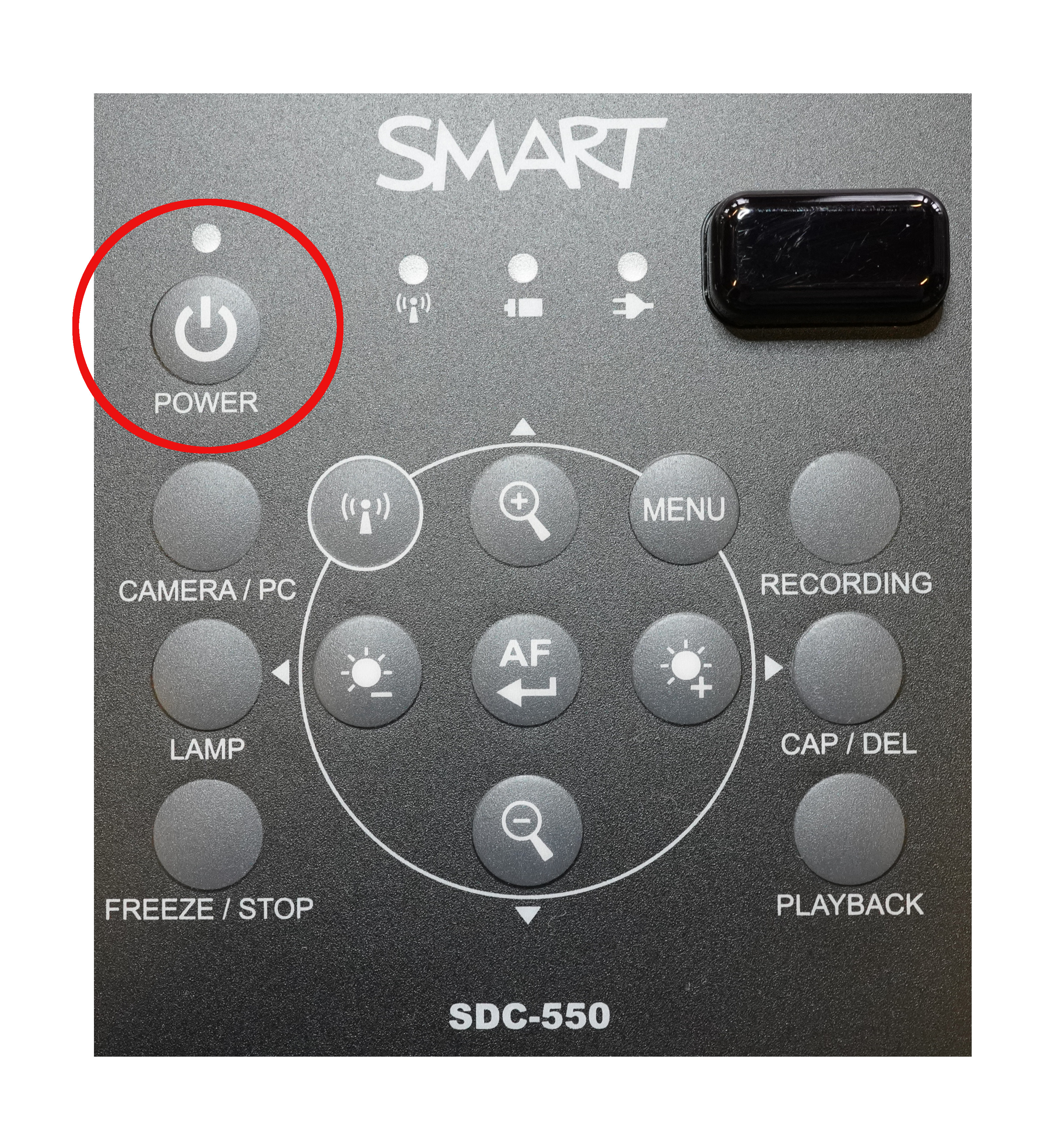
Grundlegende Einstellungen
Modus
Die Dokumentenkamera verfügt über drei Modi, mit denen gesteuert wird, wie Daten auf einen Computer, Projektor, Monitor oder Anzeige gesendet werden.
- Kamera-Modus steuert die Dokumentenkamera aus dem Bedienfeld und zeigt Bilder auf einem Projektor, Bildschirm oder Display.
- Computer-Weiterleitungs-Modus zeigt das Video-Signal über den HDMI-Eingang auf einem Projektor, Bildschirm oder Display.
- Im Wiedergabe-Modus wird die Dokumentenkamera aus dem Bedienfeld gesteuert und zeigt das Bild von einer SD/SDHC-Karte oder USB mini-B-Laufwerk auf einem angeschlossenen Projektor, Bildschirm oder Display.
Kamera-Modus
- Bilder können nur in der Smart Notebook Software angezeigt werden
- Verbindung über USB mini-B und Live-Bildübertragung
- Verwendung auch ohne Computer, mit einem Projektor oder Bildschirm
- Bilder können mit der SMART Notebook Software gespeichert werden
- Videos auf SD/SDHC- Karte oder USB mini-B-Laufwerk aufzeichnen
Kamera-Modus einstellen
Schließe die Dokumentenkamera mit dem entsprechenden Kabel an einem Projektor oder Flachbildschirm an. Drücke die Taste CAMERA/PC auf dem Bedienfeld.
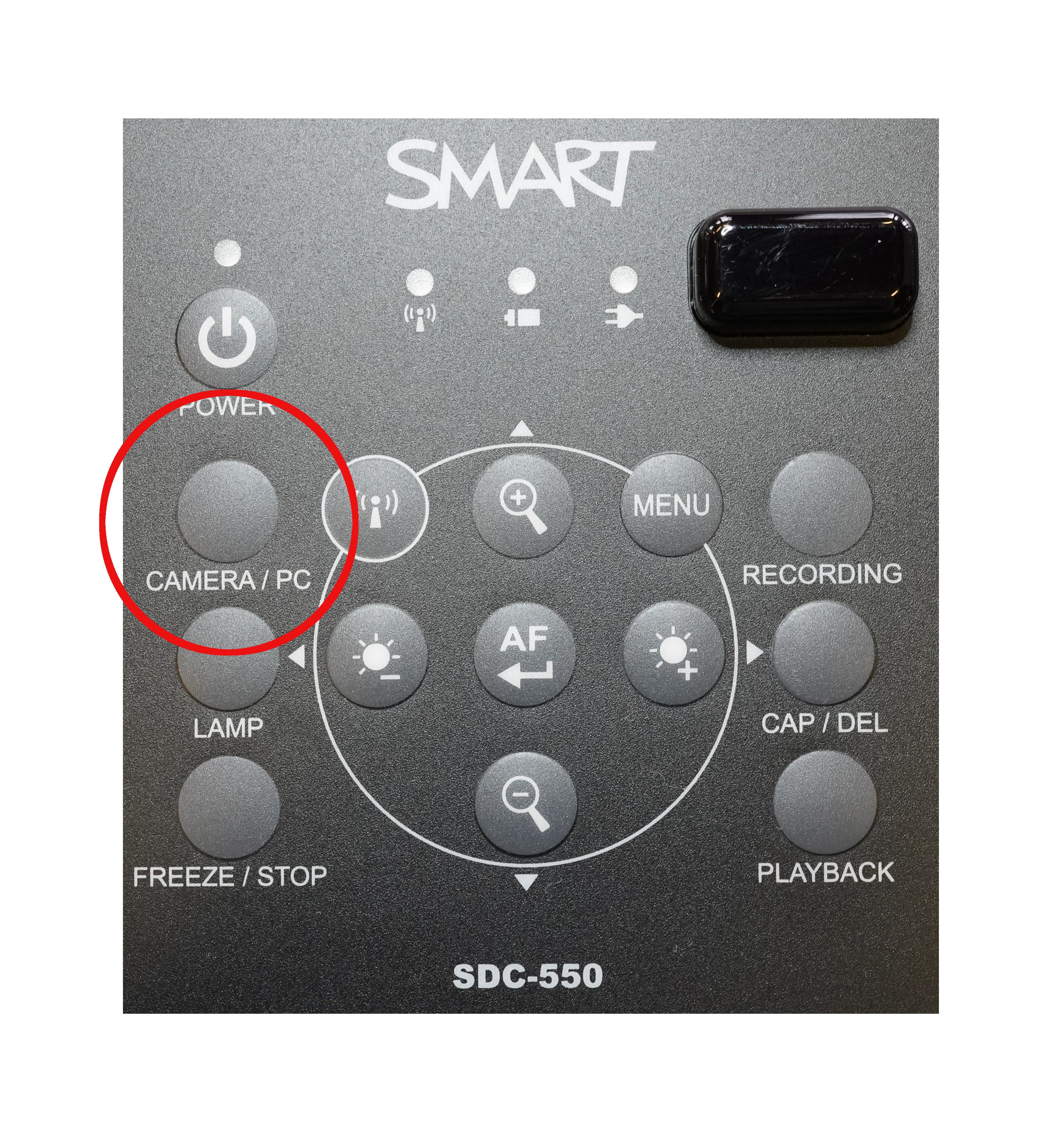
Drücke die Taste RECORDING (Aufnahme) auf dem Bedienfeld um mit der Aufzeichnung zu beginnen.
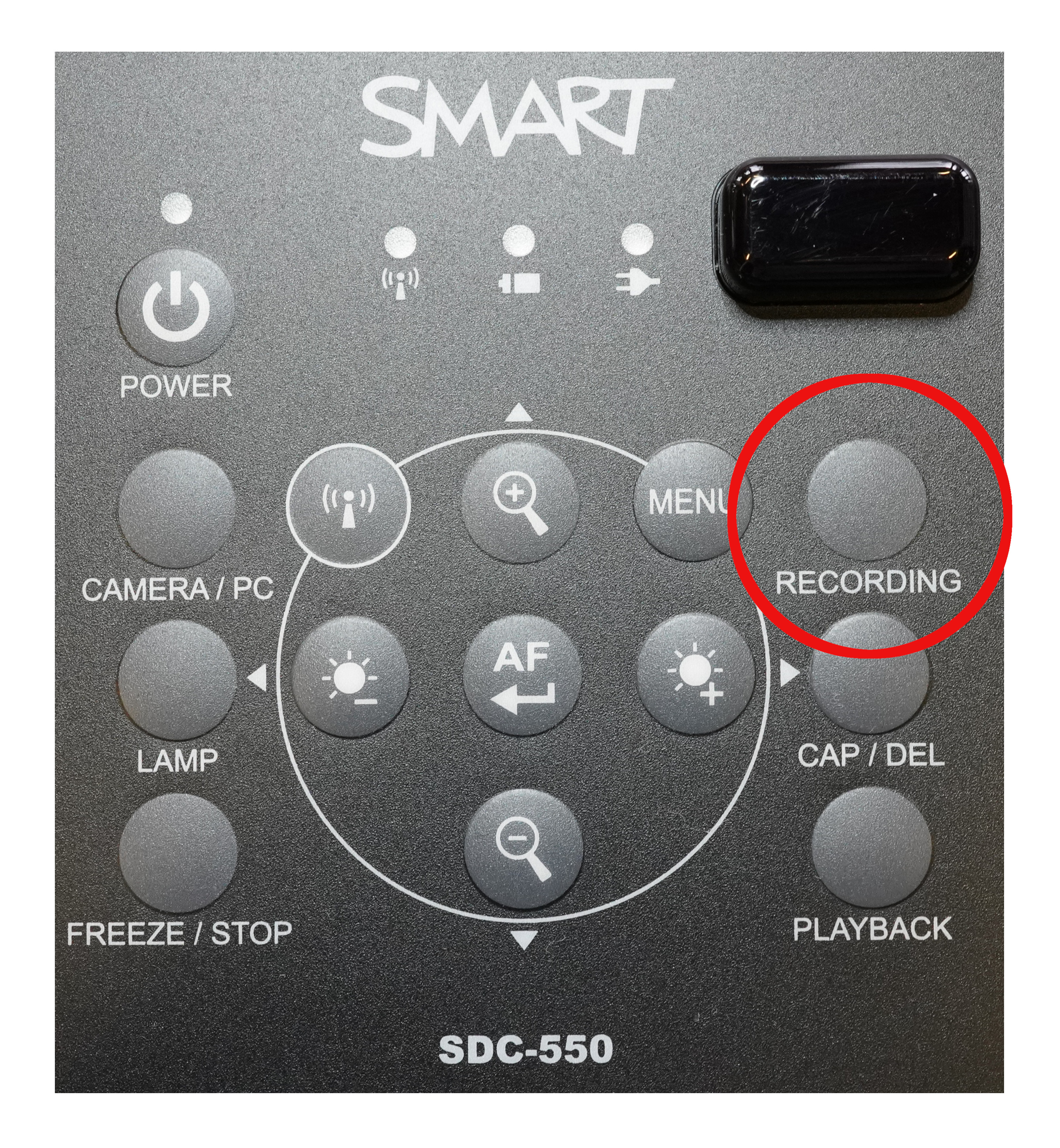
Drücke die Taste FREEZE/STOP (Einfrieren/Stoppen) auf dem Bedienfeld um die Aufzeichnung zu beenden.
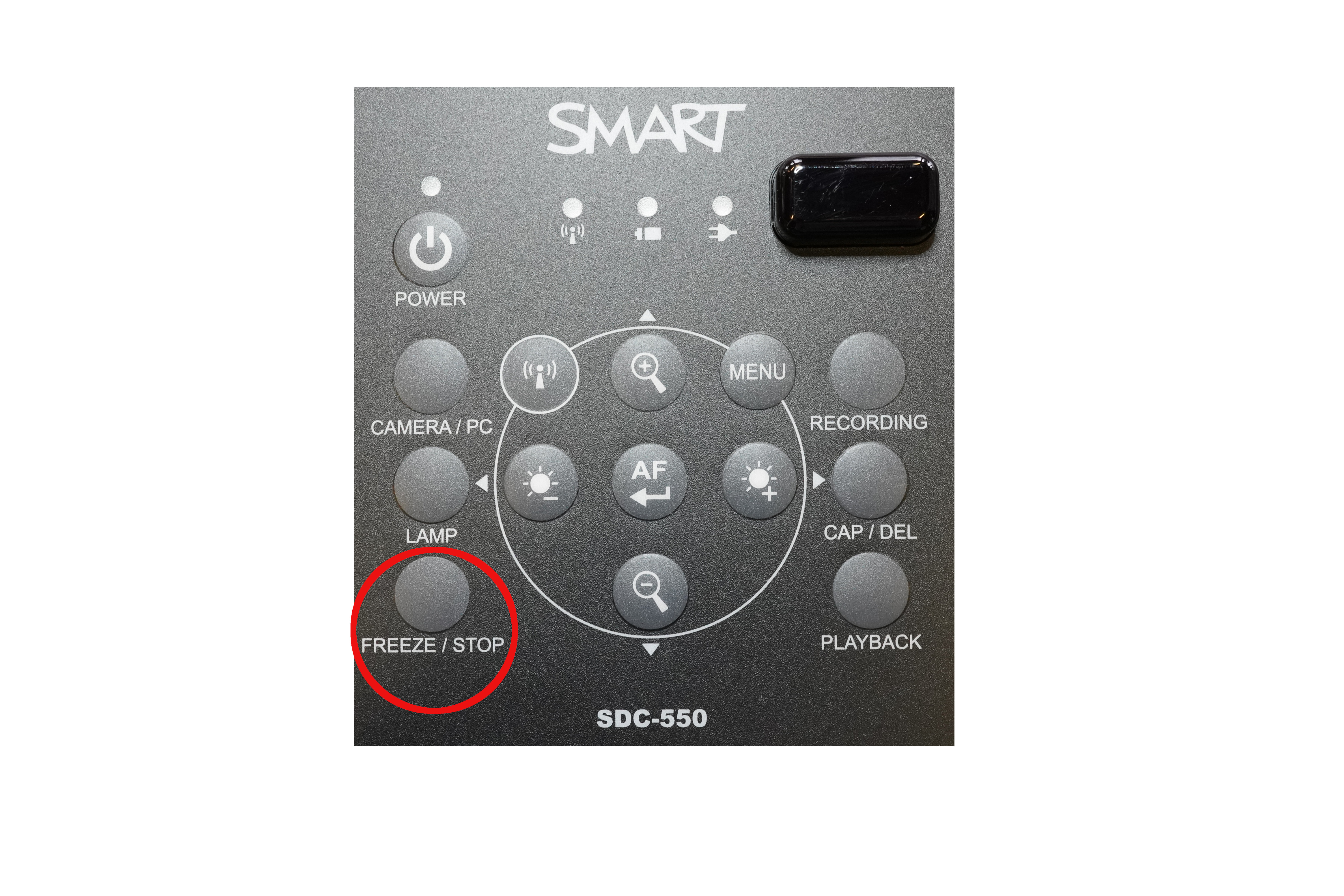
Bilder/Videos können auf einer Bilder auf einer SD/SDHC-Speicherkarte erfasst werden:
Nutze hierfür den SD/SDHC-Speicherkartenslot.
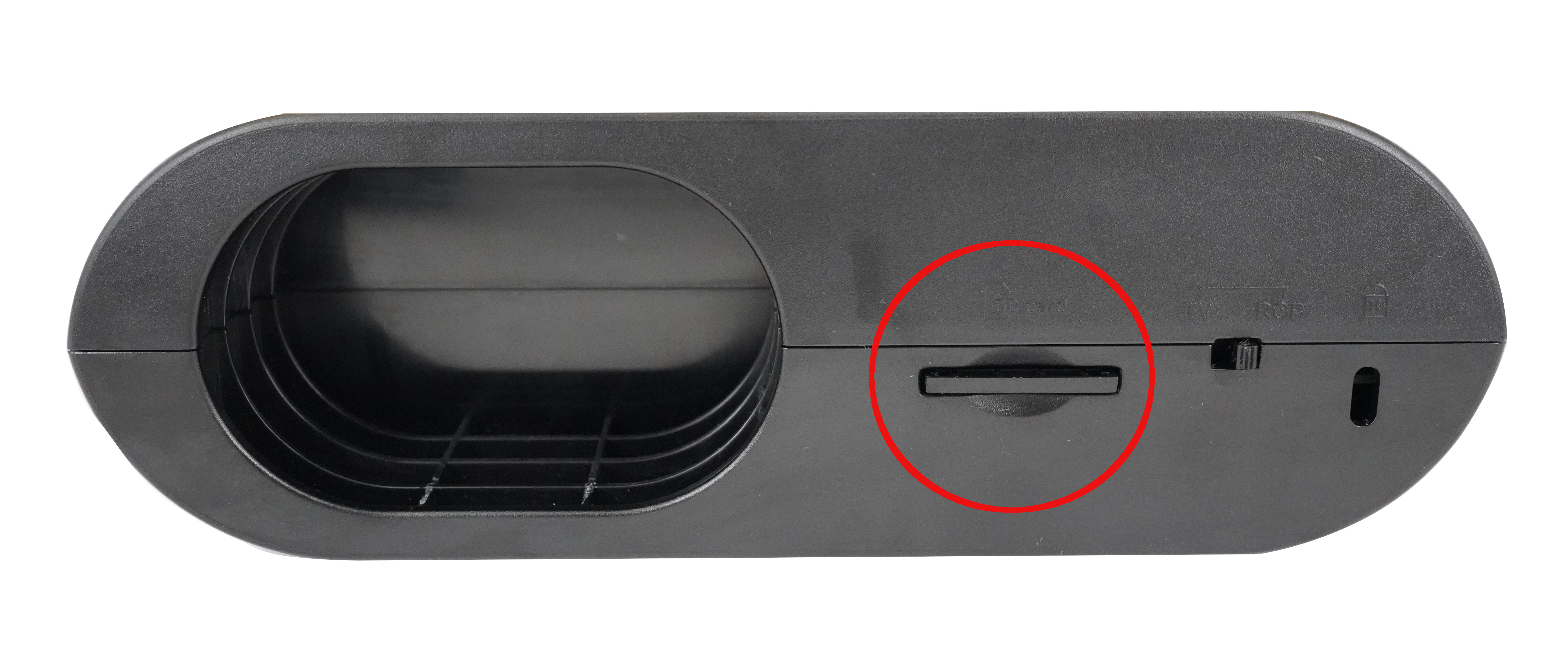
Modus Computer-Weiterleitung
- Das Dokumentenkamera Live-Bild ist nur mit der SMART Notebook Software sichtbar
- Schaltet den Dokumentenkamera-Video-Ausgang auf HDMI um
- Möglichkeit zwischen den Live-Kamera-Bildern und Computerbildschirm-Bildern umzuschalten
- Die Aufnahmeschaltfläche am Bedienfeld hat im Modus Computer-Weiterleitung keine Wirkung
Computer-Weiterleitungsmodus einstellen
- Schließe die Dokumentenkamera mit USB mini-B an einem Computer an
- Verbinde den Computer mit dem HDMI-Kabel mit der Buchse HDMI-IN
- Verbinde dein Anzeigegerät mit einem anderen HDMI-Kabel mit der Buchse HDMI OUT
- Drücke anschließend auf dem Bedienfeld die Taste Camera/PC

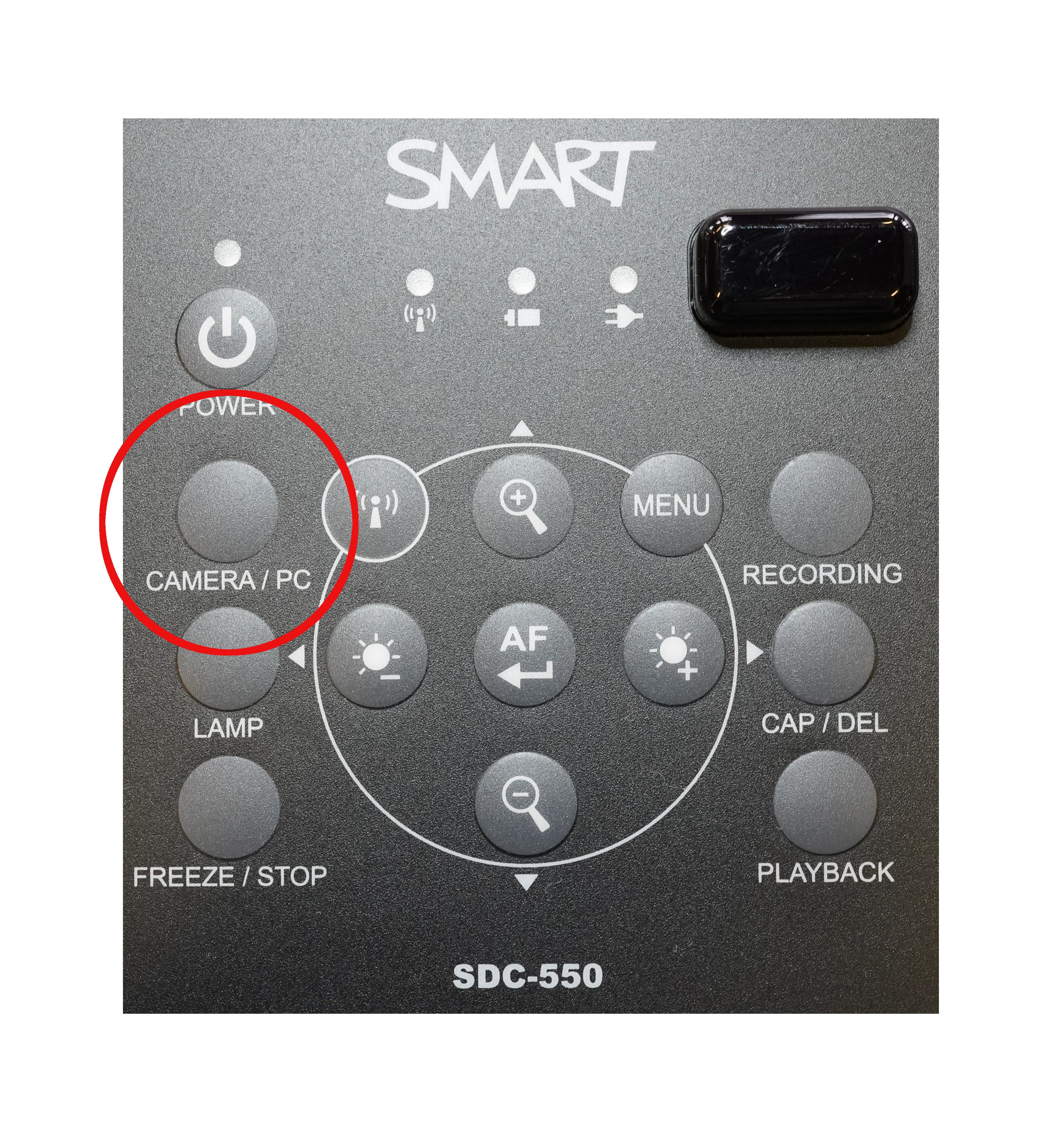
Wiedergabemodus
- Vollbildansichten und Dia-Shows von der Speicherkarte auf einem Projektor oder High-Definition-Display ohne Computer anzeigen
- Bilder einzeln oder als Diashow von einer SD/SDHC-Karte oder dem internen Speicher anzeigen
- Bilder können nicht gespeichert werden
Wiedergabemodus* einstellen
- Trenne das USB-Kabel vom Anschlussfeld auf der Rückseite
- Schließe die Dokumentenkamera mit einem HDMI-Kabel an einem Projektor, Bildschirm oder dem Composite-Videoadapterkabel am Fernseher an
- Drücke an dem Bedienfeld auf die Taste PLAYBACK
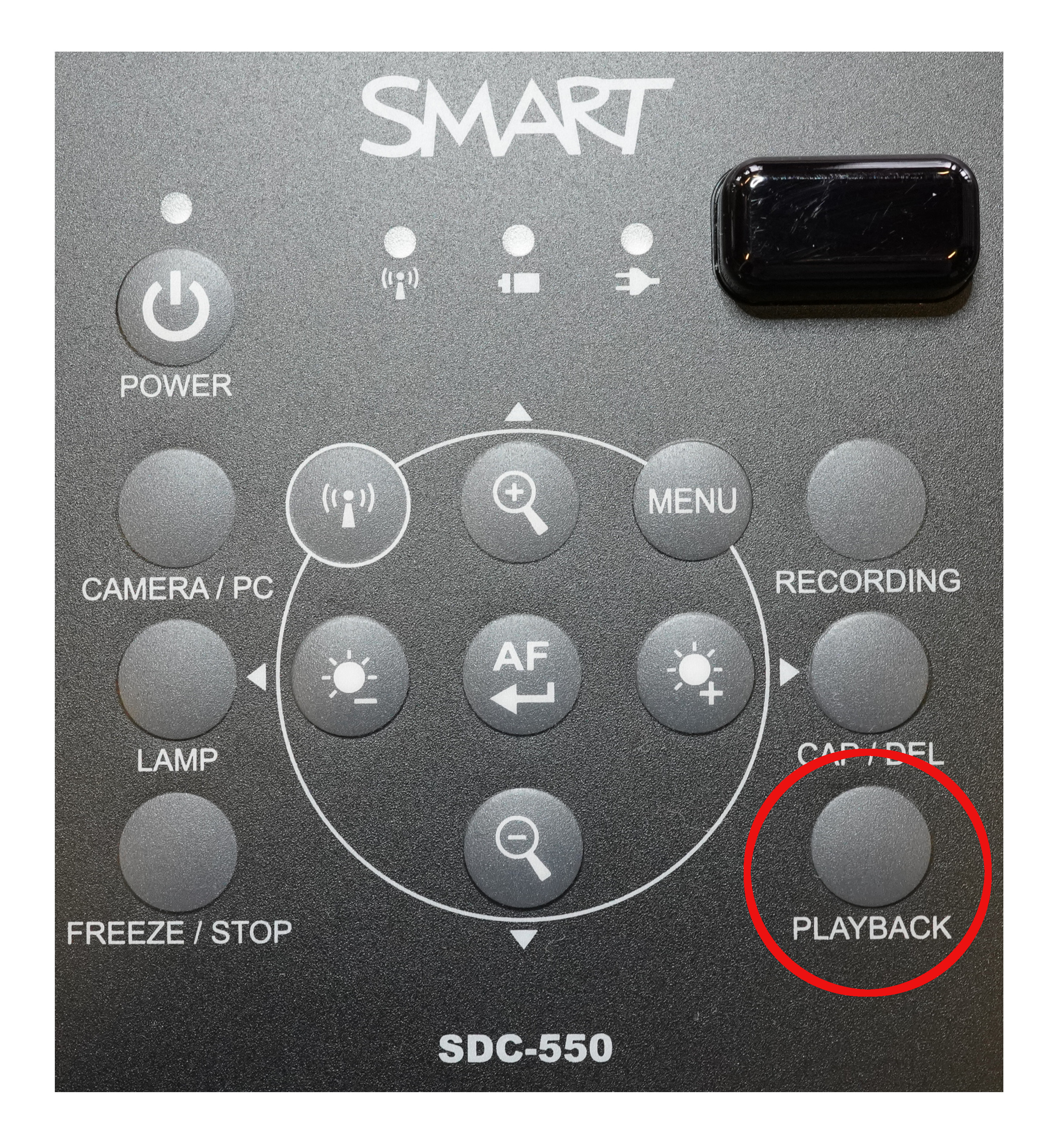
Inhalte von einer SD/SDHC-Karte abspielen
Verbinden der Dokumentenkamera mit einem Bildschirm oder Projektor. Stecke eine SD/SDHC-Karte in die Dokumentenkamera. Drücke an dem Bedienfeld auf die Taste PLAYBACK.
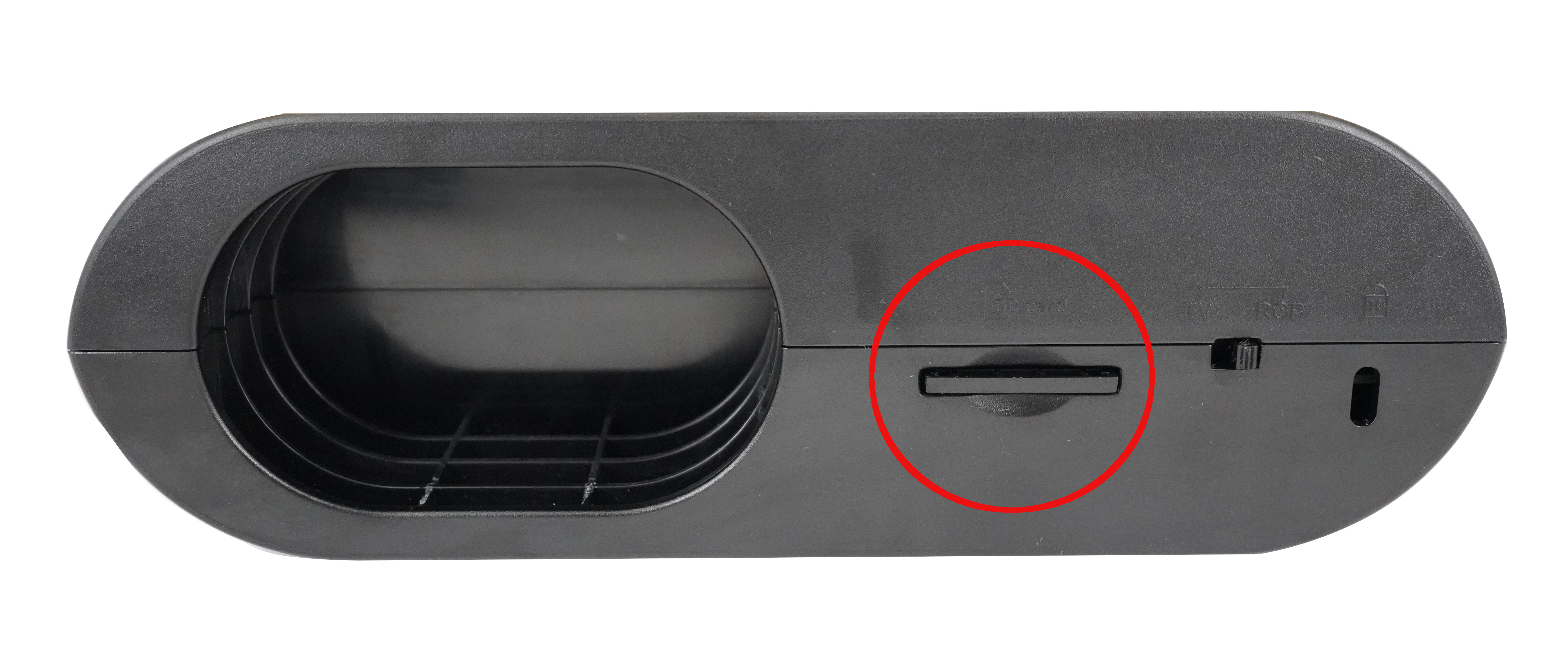
Verbindung mit einem Computer
USB mini-B:
Um die Dokumentenkamera über ein USB mini-B-Kabel mit einem Computer zu verbinden, verwende das USB mini-B-Kabel mit dem Anschluss USB mini-B am hinteren Anschlussfeld.
HDMI:
Verbinde das HDMI-Kabel mit dem Anschluss HDMI IN (HDMI-Eingang) am hinteren Anschlussfeld.

Bei der Verbindung mit einem Computer muss der TV-/RGB-Schalter auf RGB eingestellt sein.

Bei Verwendung des Bedienfelds drücke auf die Taste Camera/PC, um das Videosignal zu einem Computer umzuschalten.
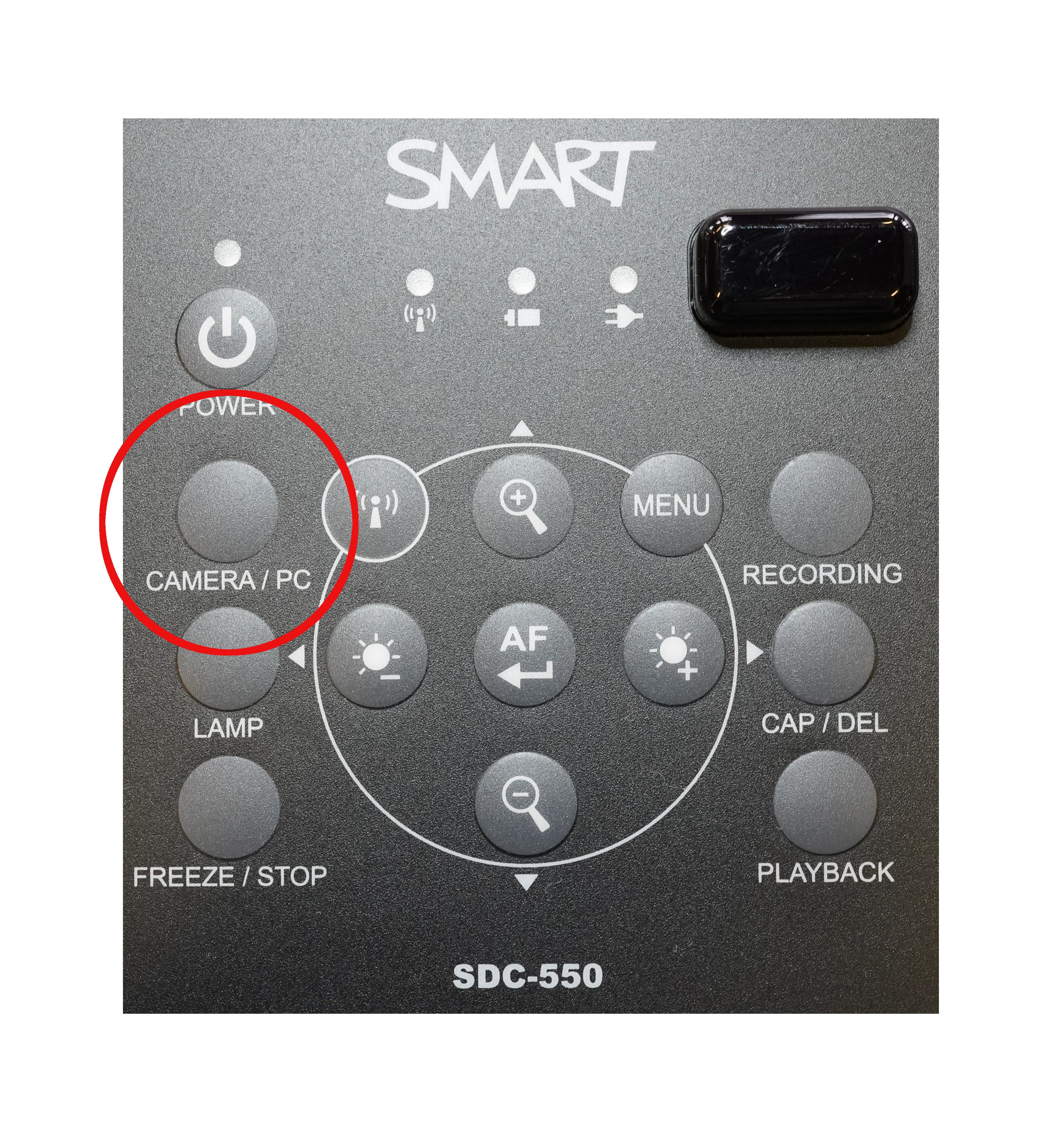
SMART-Software
SMART-Software Installation
Die SMART-Software wird benötig um die Dokumentenkamera mit Hilfe Ihres Computers zu verwenden.
Hier kann die Software über die Herstellerseite installiert werden.
Folge dem regulären Installationsprozess.
Falls ihr dabei Unterstützung benötigt, könnt ihr die folgende verlinkte Bilderserie zur Hilfe nehmen.
Oberfläche der Software
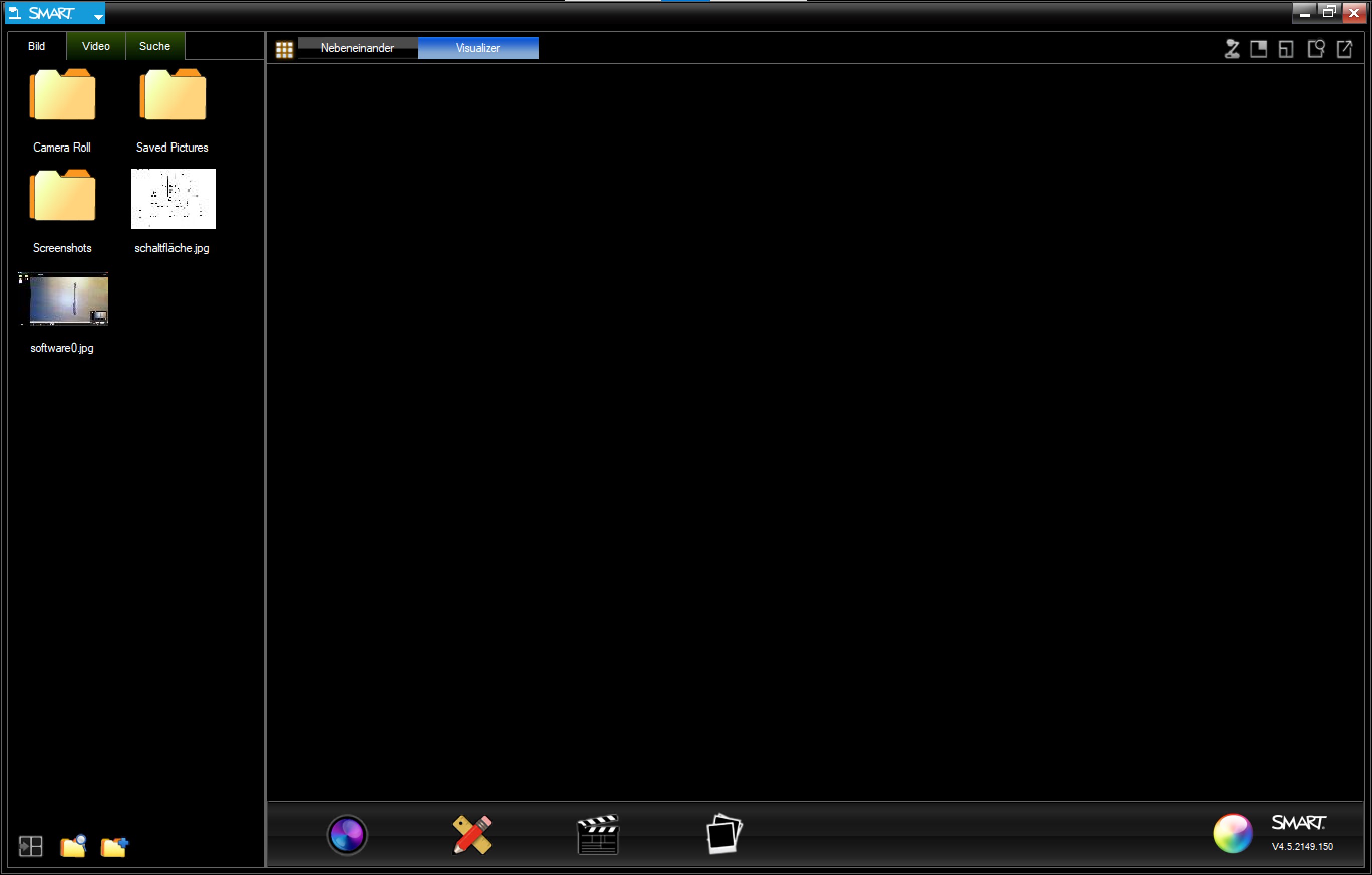
Visualiser
Unter der Ansicht Visualiser ist der Aufnahmebereich der Dokomentenkamera abgebildet.
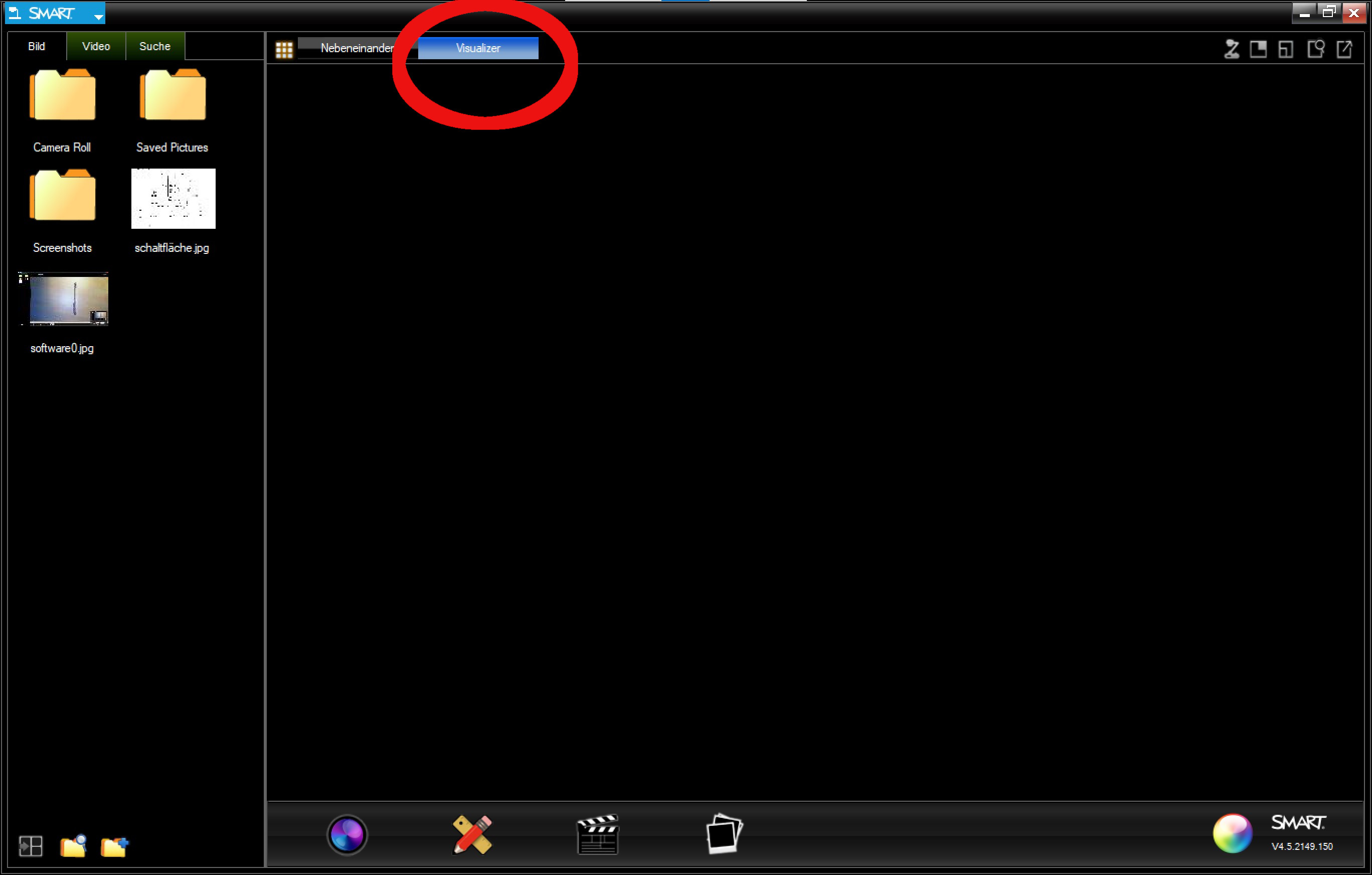
Nebeneinander
Unter der Einstellung Nebeneinander ist der Aufnahmebereich der Dokomentenkamera abgebildet, und ein weiteres Feld für zum Beispiel Bilder aus ihren Dateien oder eine weitere Dokumentenkamera.
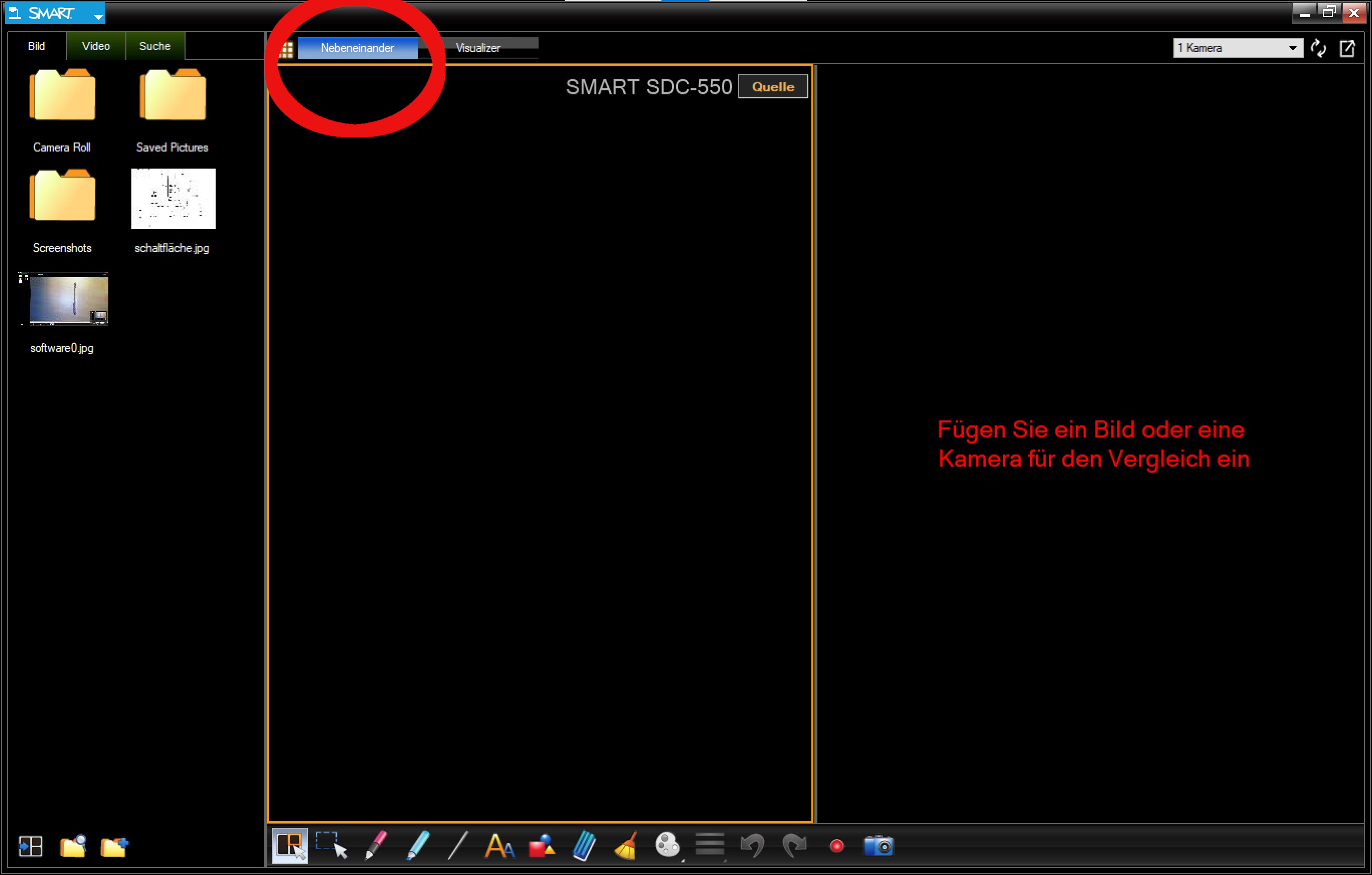
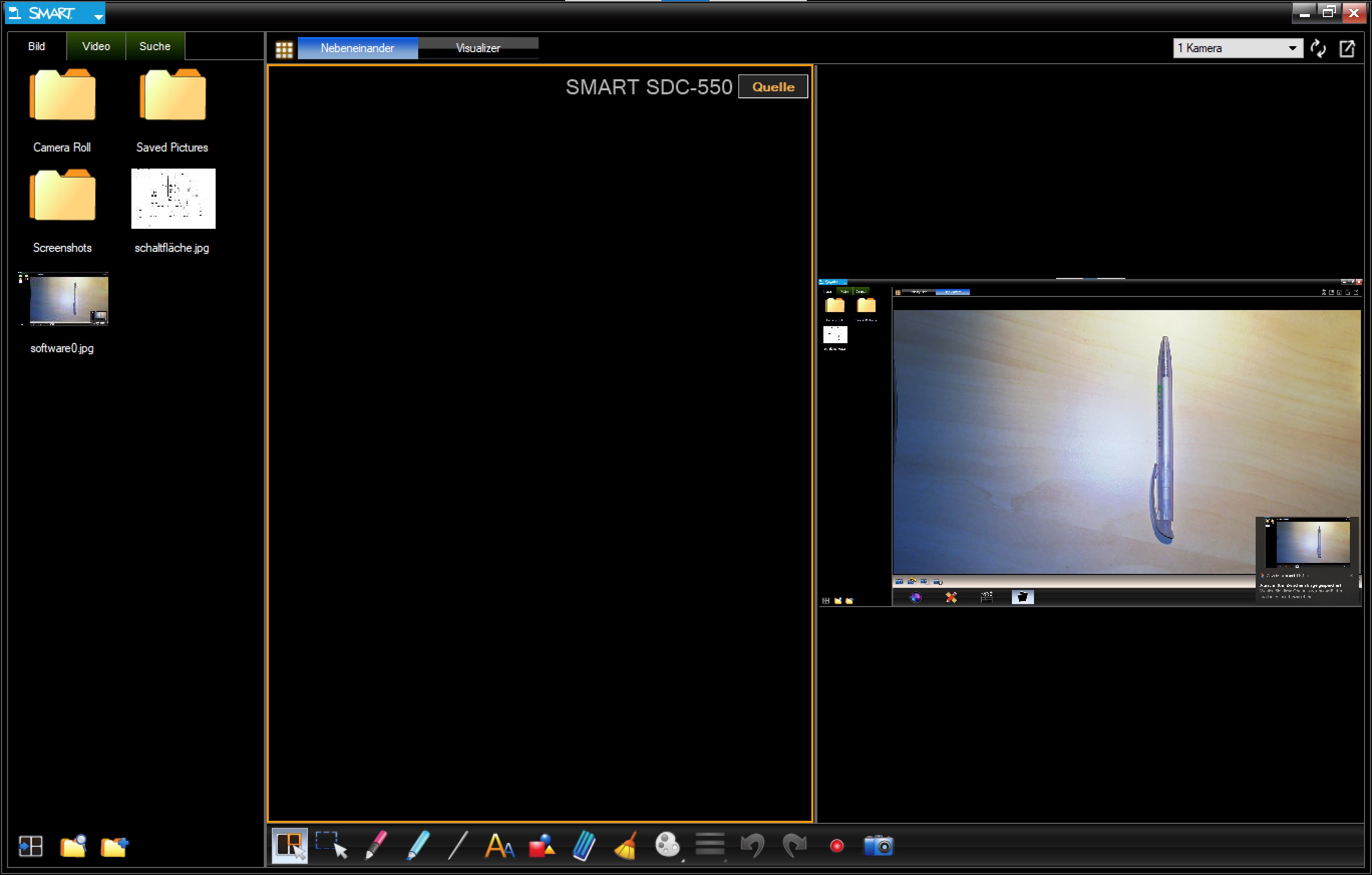
Funktionen zur Bildbearbeitung
An der unteren Leiste des Anwendungsfensters können während die Dokumentenkamera mit der Software verbunden ist, folgende Funktionen zur Bildbearbeitung und -erfassung genutzt werden:
 Abbildung 20 Kamerasteuerungen (bspw. heran-/herauszoomen des Kameraausschnitts, drehen)
Abbildung 20 Kamerasteuerungen (bspw. heran-/herauszoomen des Kameraausschnitts, drehen)
 Abbildung 21 Kommentar (bspw. Markierung mit verschiedenen Stiften und Farben, hinzufügen von Text, Formen)
Abbildung 21 Kommentar (bspw. Markierung mit verschiedenen Stiften und Farben, hinzufügen von Text, Formen)
 Abbildung 22 Aufnahme (Aufnahme/Pausieren des Kameraausschnitts, mit Ton)
Abbildung 22 Aufnahme (Aufnahme/Pausieren des Kameraausschnitts, mit Ton)
 Abbildung 23 Erfassen (Bildschirmaufnahme des Kameraausschnitts)
Abbildung 23 Erfassen (Bildschirmaufnahme des Kameraausschnitts)
Beispiel Anwendung mit einem Computer
- Die Dokumentenkamera kann in den Modi „Kamera“ oder Computer-Weiterleitung“ verwendet werden mit der SMART Notebook Software verwendet werden
- Die SMART Notebook Software ist über eine drahtlose und drahtgebundene Verbindung verfügbar
- Verbinde die Dokumentenkamera wie in den o.g. Schritten per USB mini-B-Kabel mit Deinem Computer
- Schalte die Dokumentenkamera ein -Starte die SMART Notebook Software
- Ein Livebild der Dokumentenkamera wird angezeigt
- Lege das gewünschte Objekt, dass Du anzeigen möchten, unter die Dokumentenkamera
Ausschalten der Dokumentenkamera
- Schalte nach Benutzung die Dokumentenkamera aus, indem du ca. 5 Sekunden auf die Power-Taste auf dem Bedienfeld drückst
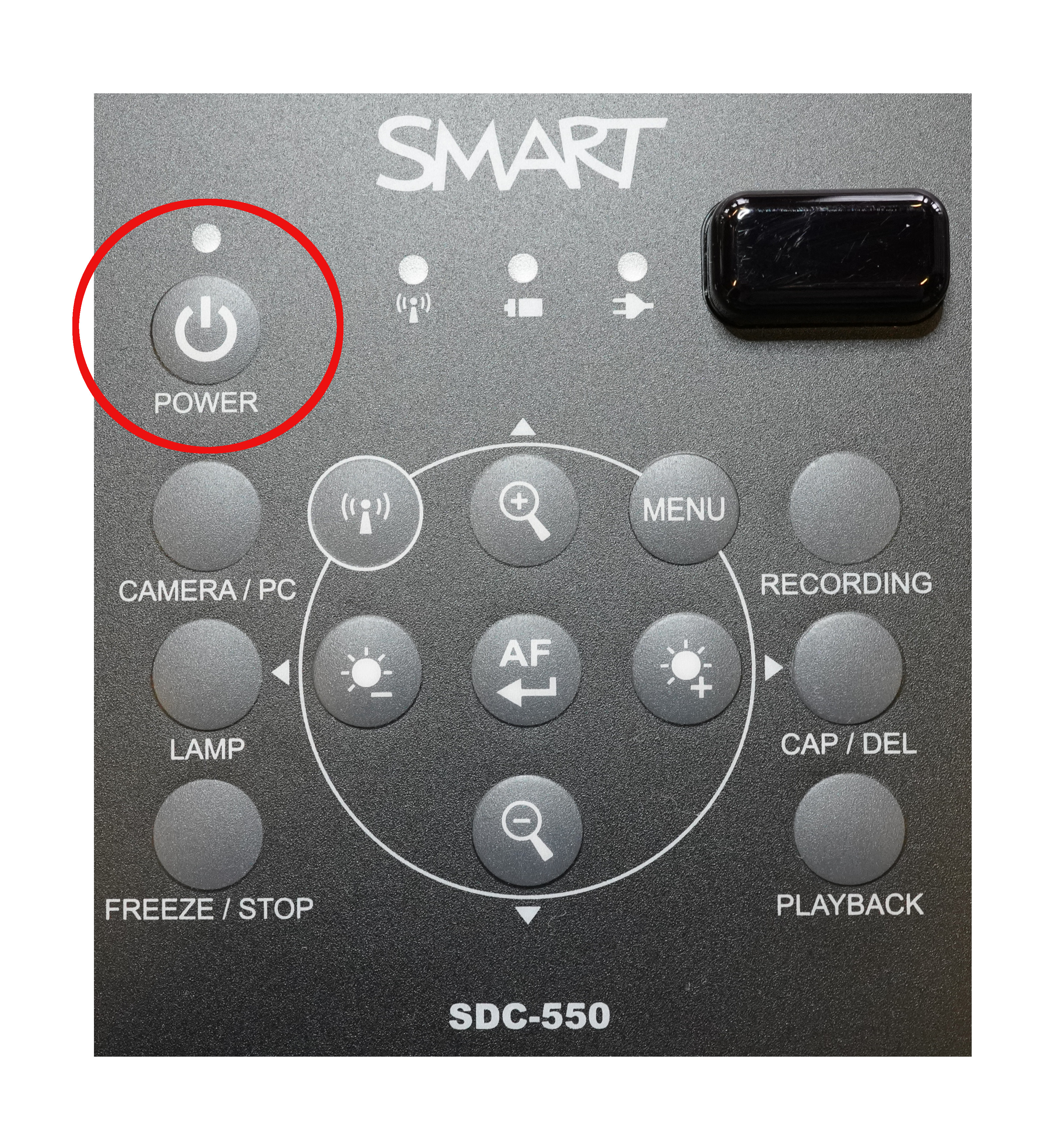
Weitere Anwendungsmöglichkeiten
Weitere Funktionen, wie zum Beispiel das Verbinden mit drahtlosen Netzwerken, Mikrophonen, Mikroskopen finden sich in der Bedienungsanleitung des Herstellers. Fragt bei Interesse gerne bei den Verantwortlichen im Raum nach.